The iterative way of working allows you to verify the project while new features of the app are built. Developers send in new builds (app versions), thanks to which the client can check them on the spot and suggest changes. Testing an iOS app is possible thanks to e.g. Fabric, a tool letting you share apps outside App Store.
We’ve noticed that just installing an iOS app via Fabric can create problems and questions from the client. Therefore, we decided to break the process down to the basics and see where the trouble spots are. To our surprise, it turned out that the doubts appear at many stages, and overcoming them has a lot to do with being proficient in using the platform. So, today we’re going to show them one by one, to clear out any ambiguities.
What does installing new test app versions look like?
The process begins with the developer adding the app to Fabric, and the client receives an invitation email to test it. After installing it, the information about each next build is sent via email. In the email, there’s a button which directs the user to the Beta system, which enables them to download the newly tested app version. Additionally, information about next builds shows up both in Beta and within the test app. It happens that the process has bugs. Below is the diagram and installation cases that the client may stumble on.

The graphic above only shows the main pillars which you can break further into more detailed elements. Installing new versions itself can be done in Beta or in the test app.
What are the ways to notify the client about the new app version and ways to install it?

The diagram above shows that there are 3 ways to notify the client about the possibility of installing the newest version:
- via email – this notification is sent every time,
- entering Beta and manually searching for a new version – this information shows every time, unless the browser is already open when the new version is being uploaded – then you only have to refresh it,
- from an alert in the test app – this information doesn’t always show.
From the email, the user is redirected to Beta, where they can download the newest app version. Inside Beta, there’s also information about the update of the last version, which they can click on and start updating. Thus, the first two ways lead to installation via Beta. The third way of informing the user lets them install the update straight from their app. Here, the notifications don’t always show, which comes from an error in Fabric. It means that even though the developer has updated the app version, there’s no information about it in the app. The new version can be installed after the notification pops up. If it doesn’t, we have three options:
- try to install the new version via Beta,
- wait for the error to fix itself,
- The lack of the notification can be caused by the app working in the background at the moment of the new version being sent.
What does the first installation look like – Crashlytics?
The problem occurs at the moment of the first test app installation on a given device. That’s because it works in a different way – it first installs “Crashlytics profile”, i.e. a certificate needed to send test apps outside App Store. It is a sort of a security measure. Simply speaking, Crashlytics enables you to install apps that are unauthorized by App Store via Fabric. The certificate is assigned to a particular device, so the installation is required only once. The certificate can be viewed in Settings>General>Profile.
At the same time, Beta is being installed – it’s a Safari shortcut, in which you can view the app versions and installation history. Are you lost?
No problem – the clip below will guide you through the first installation step-by-step.
A very important step in the clip is to go to the Safari browser. When you use an outside app, like e.g. Gmail, which opens websites within its environment, you have to go to the native Safari browser. Directing within a mail app will block further installation. That’s why on the screen where you type in our email, or after it, you must click on the Safari icon in the right bottom corner and load the browser to the native version. Some mail apps direct you straight away – then, the only solution is to click on the “Next” button and go through the next steps of the installation instruction (you won’t see the Safari icon in the right bottom corner).
How do I download next test app versions?
After accepting the email and assigning the Crashlytics profile to the device, the developer receives information that the user can install the test app. They then send another email to the client, from which the client can start installing the test app.
When we recorded this clip, an unexpected error occurred – the screen prompting to install Crashlytics showed twice, so we canceled this step. Only after this, did the final screen show and confirmed that the device had been added. We decided to cut this moment out and show the right path, which should display to the user.
With further updates, the user will receive emails or notifications after entering the test app. In our case – when the new app version was uploading on Fabric, we had Safari working in background, so the notification didn’t show automatically. It displayed only after refreshing the browser.
What errors may occur during the process?
During the installation, there can be errors both on the user’s and Fabric’s end. In the first case, we can proceed using the instructions above, in the second – go through the process once again or wait till the problems are gone.
Errors in Fabric can occur not only during sending of updates on new versions, but also during the installation process itself. Sometimes when you enter the app, there’s no notification about the new version, which can mean that there’s no reaction from Fabric. You also might want to check if the app isn’t working in the background – then we close it and launch again (as described in the previous paragraph). Moreover, when you try to install the app, you can see the “Download problem detected” message. You need to close the test app and try again. The installation process itself can also fail. Then, the only solution is to try again or wait.
What to pay attention to get through the process without problems?
In simplest terms, whenever there are updates, you can check email, test app, or Beta, where you’ll find the information about all tested apps and their versions. You need to check how you launch your browser (from which level), if your account has already been assigned to a Fabric account from the company in question, or if the app is working in the background. That’s why you need to pay attention to the details and, most importantly, check your email with the most recent information.
You might also like

Increasing mobile app retention focuses on the users returning…
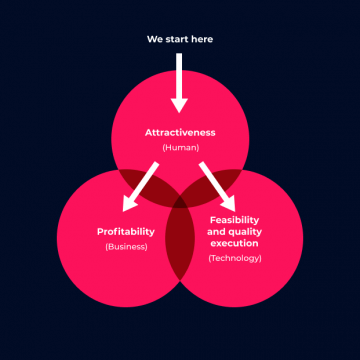
Most marketing and e-commerce experts agree that m-commerce applications…
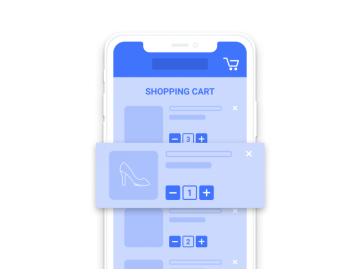
The number of people shopping through mobile devices is…

There has been much talk of e-commerce in recent…

App Store Optimization, or ASO, entails the process of…







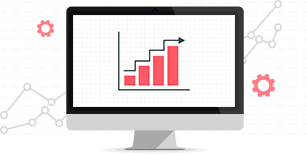
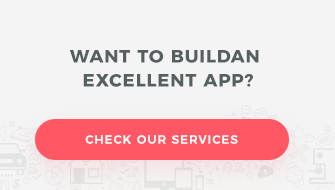
One thought on “Fabric guide – testing iOS apps”